[Day04] 使用Image處理圖片
這一篇的教學要教大家怎麼在你的場景上放置一些Image(圖片)跟對圖片做一些變化,所以會介紹到KorGE提供在Day01第一篇一開始就使用過的Image類別。
讀取Image圖片
image(resourcesVfs["mylogo.png"].readBitmap())
其實非常簡單,只要寫下上面那一行,KorGE就會到專案資料夾的resouces/mylogo.png讀取檔案圖片,然後幫你把它加入到場景上。
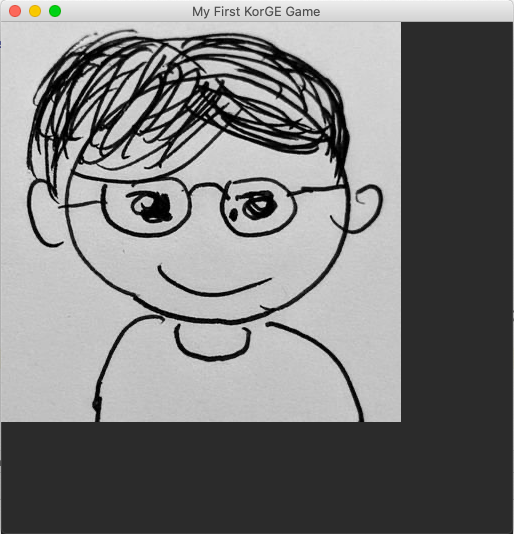
如果你好奇為什麼只要宣告這一行就能幫我顯示到場景上,你可以去trace Image.kt的程式,在inline fun Container.image就能看見最後其實他已經幫你在建立image物件時,Image(texture, anchorX, anchorY).addTo(this, callback)已經預設幫你加到他的Parent了,所以我們不用特別再做addChild()來添加View到場景這個動作,。
Image.kt
inline fun Container.image(
texture: Bitmap, anchorX: Double = 0.0, anchorY: Double = 0.0, callback: @ViewDslMarker Image.() -> Unit = {}
): Image = Image(texture, anchorX, anchorY).addTo(this, callback)
調整Image圖片大小
因為我放的mylogo.png的實際大小是400x400,在沒有進行縮放前,放在500x500的視窗上,當然就是右下邊都是黑色的背景,如果是像是SPLASH進版畫面,希望都是能全螢幕顯示,所以就來進行image的大小調整。
image(resourcesVfs["mylogo.png"].readBitmap()) {
width = ConfigModule.size.width.toDouble()
height = ConfigModule.size.height.toDouble()
}
執行結果看到圖片把黑色部份都填滿囉。
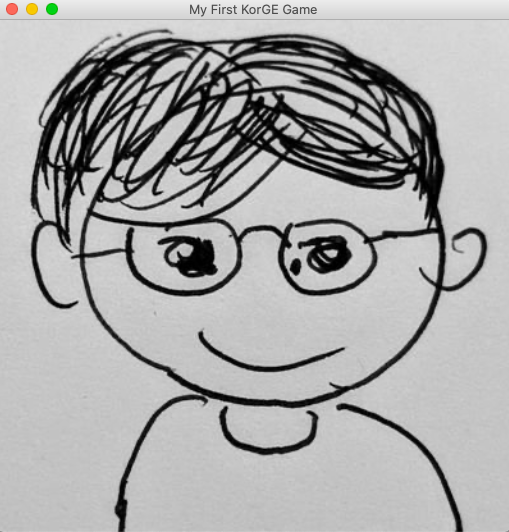
調整Image位置
在遊戲中的背景或是物品都有可能會進行移動,而且每張圖片的起始座標不會一直都從原點(x,y) = (0,0),所以我們來練習讓圖片的座標放在不同的位置上。
val image = image(resourcesVfs["mylogo.png"].readBitmap()) {
width = ConfigModule.size.width.toDouble()
height = ConfigModule.size.height.toDouble()
position(100,100)
}
執行結果可以看到mylogo.png確實往右下移了(100,100),當然圖片就會超出畫面外了。
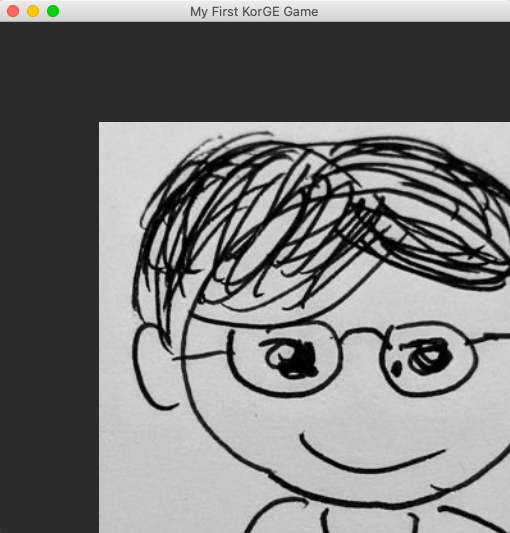
調整Image透明度
玩遊戲的經驗中,應該都有經驗當角色受到傷害時,會感覺角色本身會有一閃一閃的感覺,來表現被碰到傷害,這時可以用調整透明度這種簡單的特效來達成。或是想要表現晚上的星空的星星在閃爍,我們也能透過調整星星的透明度來做到,所以我們先來試著調整mylogo.png的透明度來練習,為在之後的特效教學做準備。
image(resourcesVfs["mylogo.png"].readBitmap()) {
width = ConfigModule.size.width.toDouble()
height = ConfigModule.size.height.toDouble()
alpha = 0.5
}
執行後,可以比對預設是alpha = 1.0跟 alpha = 0.5的差異,這就是調整alpha的效果了。
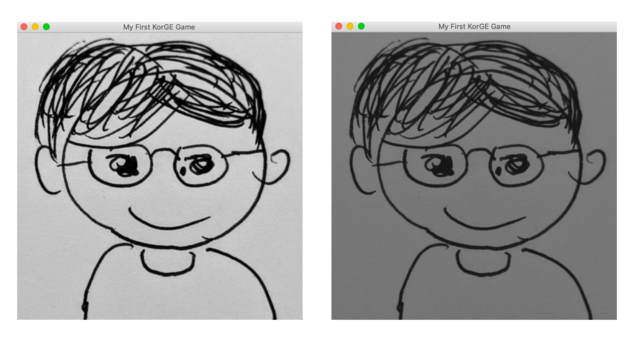
旋轉Image
將圖片旋轉的動作也是遊戲中常用的行為,像是可能想要表現一顆球的滾動,除了位置的移動,物體本身做旋轉也是必須的,所以就來練習將圖片進行旋轉。
image(resourcesVfs["mylogo.png"].readBitmap()) {
width = ConfigModule.size.width.toDouble()
height = ConfigModule.size.height.toDouble()
rotationDegrees = 45.0
}
執行後,有發現好像圖片真的有向右旋轉了45度,但是怎麼覺得有點怪怪的!
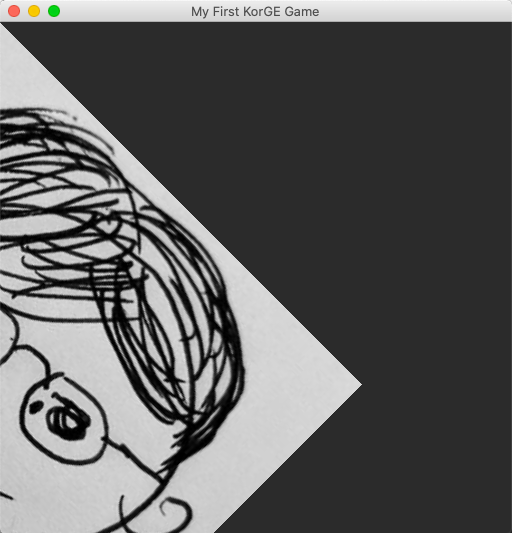
沒錯!就是有點怪怪的,因為我們預期心裡應該是照著圖片的中心點來進行向右的45度旋轉啊,為什麼會這樣呢?
原因是image物件預設的anchor point(定錨點)的座標是(0,0),圖片就會以(0,0)為旋轉中心點去向右轉45度。所以我們只要將anchor point重新設定,在程式以加上anchor(0.5, 0.5),表示圖片的定錨點在圖片中心了。
image(resourcesVfs["mylogo.png"].readBitmap()) {
anchor(.5, .5)
width = ConfigModule.size.width.toDouble()
height = ConfigModule.size.height.toDouble()
rotationDegrees = 45.0
}
執行後,痾痾痾…怎麼還是怪怪的啊!!沒有在中心點旋轉啊!!
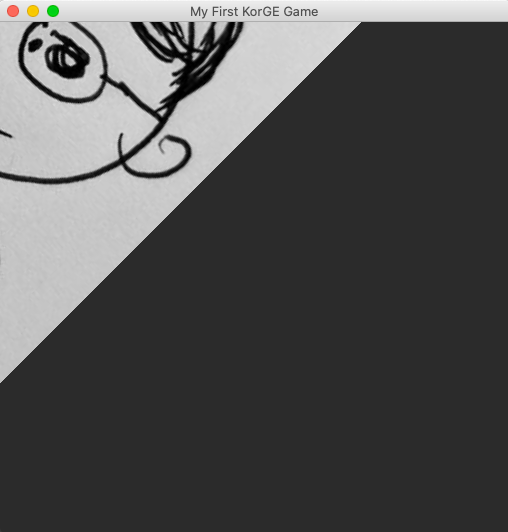
這裡就要解釋一下,因為你的anchor point(定錨點)跑到圖片的中心,在設定image座標時,就會以定錨點的位置去移動,也就是你現在看到的結果就是圖片中心放在場景座標(0.0)的位置,然後旋轉了45度。而一開始沒感覺定錨點的存在,是剛好定錨點預設是(0,0),圖片預設的座標也是(0,0),因此圖片看起來就是正常的呈現,但一旋轉就變這樣了。
那該怎麼調整到看起來正常?
當我們設定定錨點在圖片中心anchor(0.5, 0.5)時,假設還沒旋轉的樣子,圖片會是呈現這樣。圖片中心點跑去場景的原點座標(0,0)了
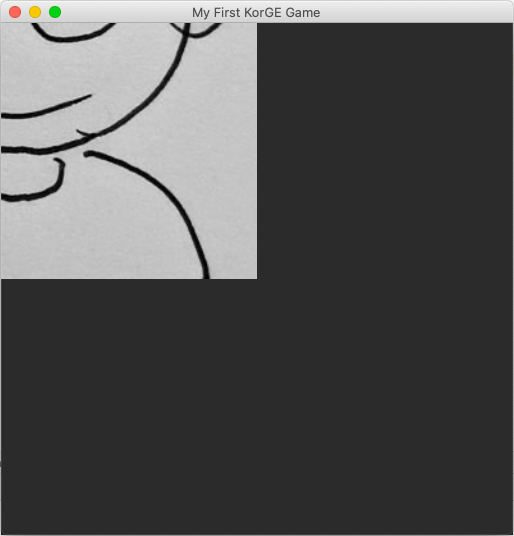
只要把圖片的座標移到場景的中心點,也就是算出長寬一半width/2跟height/2的位置,圖片就會又會正常地呈現了。
image(resourcesVfs["mylogo.png"].readBitmap()) {
anchor(0.5, 0.5)
width = ConfigModule.size.width.toDouble()
height = ConfigModule.size.height.toDouble()
position(scaledWidth/2, scaledHeight/2)
}
特別注意: 這裡我們是拿scaledWidth跟scaledHeight去算位置,而不是直接拿已經分配好的width跟height,原因是如果你去trace Image.kt的程式碼,發現set並不會去真的去改變image原先的圖片的長寬,而是去改變scaleX跟scaleY的數值,所以我們計算位置必須是要拿scale過的長寬唷。
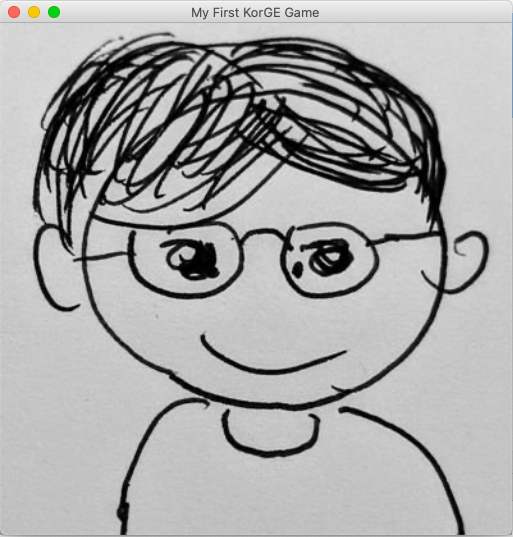
最後,在進行向右45度旋轉,就能達到我們想要的旋轉效果了!!
image(resourcesVfs["mylogo.png"].readBitmap()) {
anchor(0.5, 0.5)
width = ConfigModule.size.width.toDouble()
height = ConfigModule.size.height.toDouble()
position(scaledWidth/2, scaledHeight/2)
rotationDegrees = 45.0
}
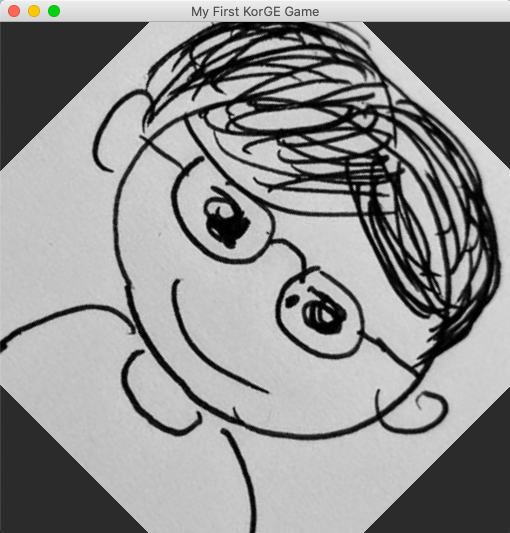
總結
這篇主要講解一些圖片的基本應用,幾乎都會應用在遊戲上,透過這些簡單的練習,在後面的部分就能舉一反三來的拿來利用了!
參考資料